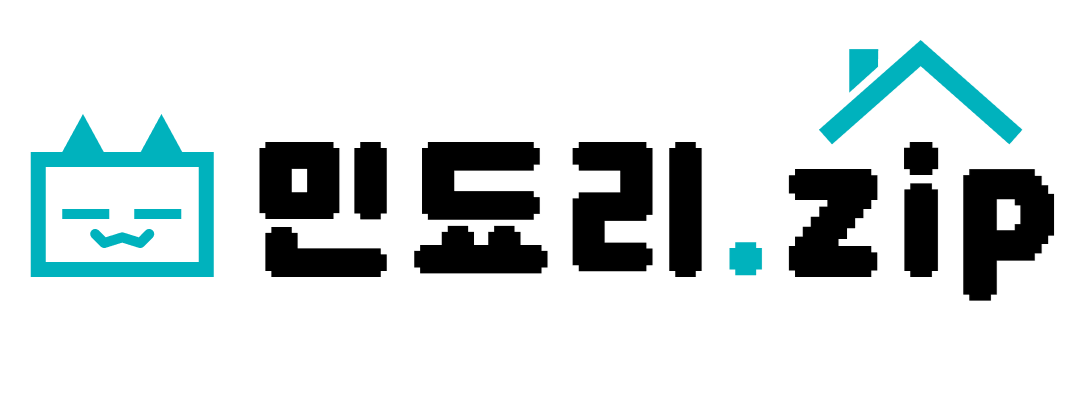Python 간단 소개
파이썬은 C언어, C++처럼 프로그램을 만드는 데 쓰는 프로그래밍 언어입니다.
파이썬의 가장 두드러지는 특징이자 장점으로는 문법이 매우 쉬워서 배우는데 큰 어려움이 들지 않다는 것입니다.
또한, 범용성이 높아서 여러 분야나 용도로도 널리 쓰입니다. 실생활에 도움이 되는 간단한 프로그램부터, 최근 가장 핫한 딥 러닝, AI 등 4차 산업혁명의 주요 기술들을 구현하는데 파이썬이 쓰입니다.
그래서 최근에는 많은 프로그래머들이 파이썬으로 프로그래밍에 입문하고, 국내외의 대학교에서는 컴퓨터 관련 전공자들뿐만 아니라 문과 계열 학생들에게도 기본 교양으로서 파이썬을 가르칩니다.
Python 설치

상단의 URL을 클릭하면 파이썬 홈페이지로 들어가집니다. [Downloads]에 마우스 커서를 옮기면 (클릭하시면 안 돼요!) 아래와 같이 파이썬을 다운로드할 수 있는 화면이 뜰 것입니다.

자신이 사용하고 있는 컴퓨터의 운영체제에 맞는 파이썬 설치 파일을 다운로드하면 됩니다. 저는 윈도우 10을 사용하고 있기 때문에 [Windows]에서 파이썬을 다운로드하였습니다.
이렇게 하면 자신이 사용하고 있는 운영체제에 맞는 가장 최근 버전의 파이썬이 다운됩니다. 이 글을 쓰고 있는 시점에서는 3.8.5 버전이 최신 버전인데, 더 높은 버전이 나오더라도 다운로드하는 방법은 동일합니다.
만약 예전 버전들을 다운로드하고 싶으시면 [Downloads] 탭을 클릭하셔서 원하는 버전을 선택하시면 됩니다.

설치 파일을 다운로드한 경로로 가서 실행해줍니다.
만약 자신이 컴퓨터에 대해 잘 알고 있고, 파이썬에 이미 익숙하다면 밑에서 설명할 설치 방법대로 하지 않으셔도 됩니다! 그러나 컴퓨터에 대해 잘 모르거나, 파이썬에 막 입문하셨다면 밑에 방법대로 설치하시기를 권장해드립니다.
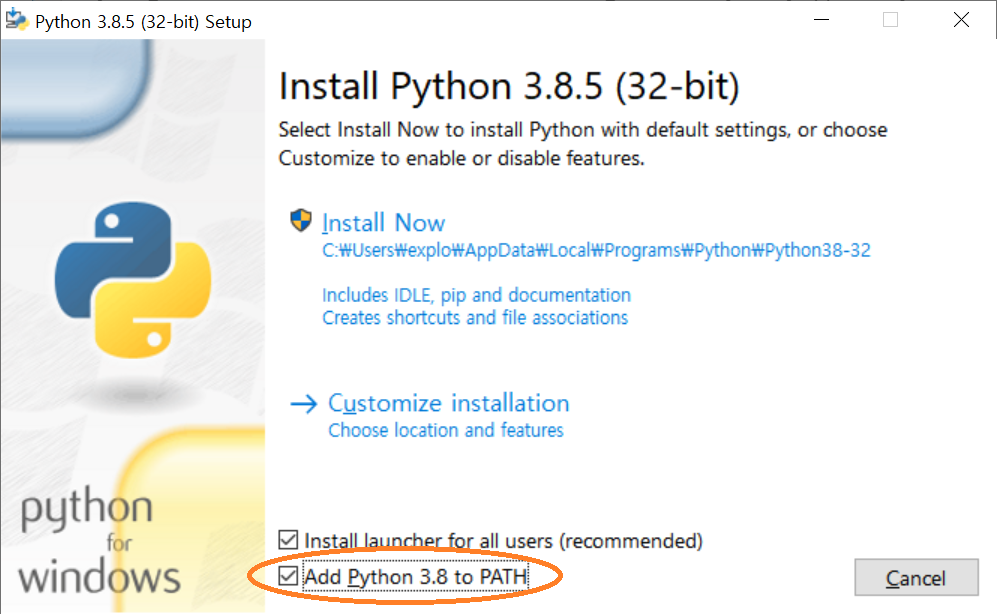
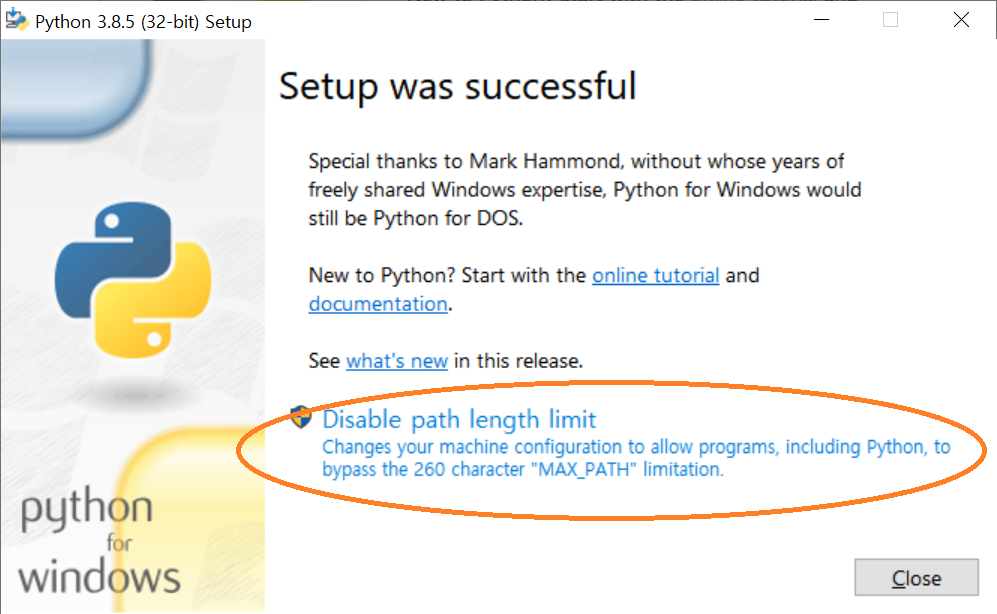
가장 먼저 [Add Python '버전명' to PATH]를 체크해줍니다. PATH를 추가해주면 파이썬 파일이 어떤 폴더에 있든 컴퓨터가 쉽게 접근해줍니다. 만약 체크를 해주지 않으면, 파이썬 파일을 참조, 추가하거나 실행할 때마다 복잡한 디렉터리 명을 전부 적어줘야 합니다.
그리고 [Install Now]를 클릭해주고 잠시 기다리면 상단 우측의 사진이 화면에 뜰 것입니다.
[Disable path length limit]를 클릭해줍니다. 프로그램이나 파이썬 파일의 '경로명 + 파일명'이 260글자가 넘어도 컴퓨터 가 정상적으로 인식할 수 있도록 컴퓨터의 설정을 변경해줍니다.
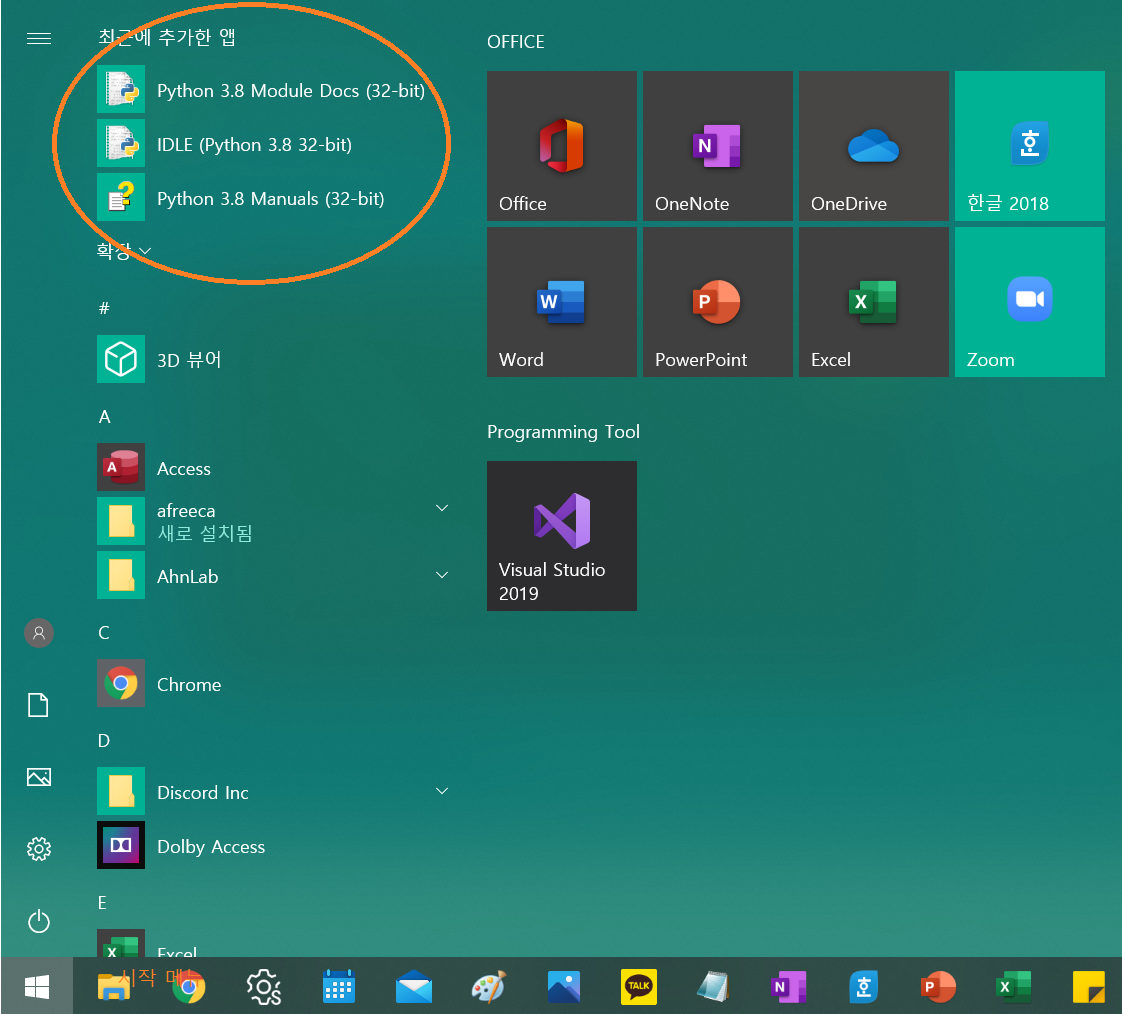
윈도우 키를 누르면 시작화면에 파이썬이 성공적으로 설치된 것을 볼 수 있습니다.
파이썬 설정 수정
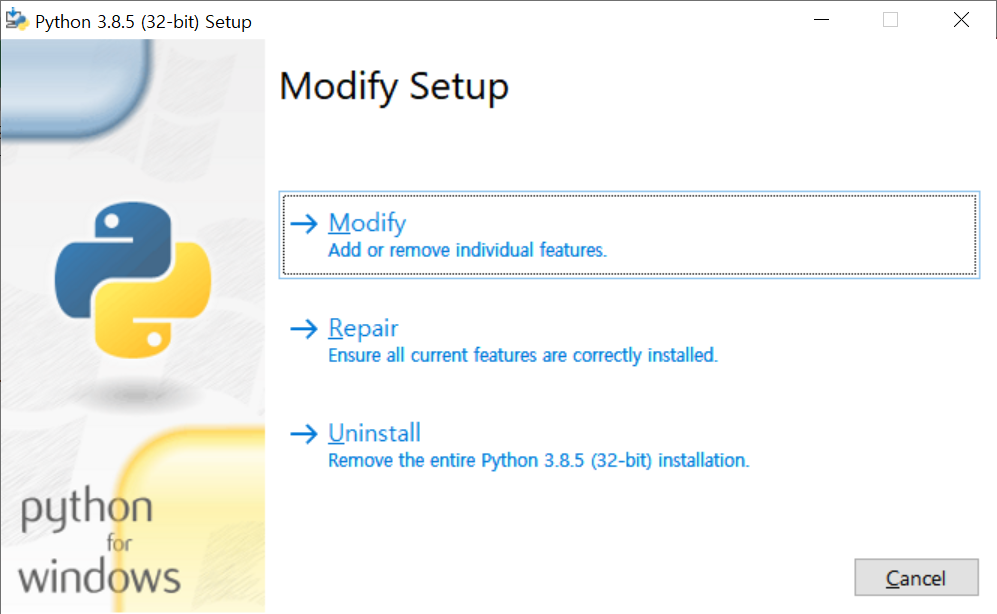
맨 처음에 다운로드한 파이썬 설치 파일을 클릭하면 파이썬 설정을 변경할 수 있습니다.
가장 위에 있는 [Modify(수정)]을 클릭하면 기능을 추가하거나 없앨 수 있습니다. [Repair (수리)]를 클릭하면 설치했던 기능들 제대로 설치됐는지 확인해줍니다. 만약 파일이 비었다면 해당 파일을 복구해줍니다. 마지막으로 가장 밑에 있는 [Uninstall (제거)]를 클릭하면 설치된 파이썬이 제거됩니다.
'Backend > Python' 카테고리의 다른 글
| [Flask] 협업을 위한 가상 환경에서 Flask 사용하기 (0) | 2023.04.05 |
|---|