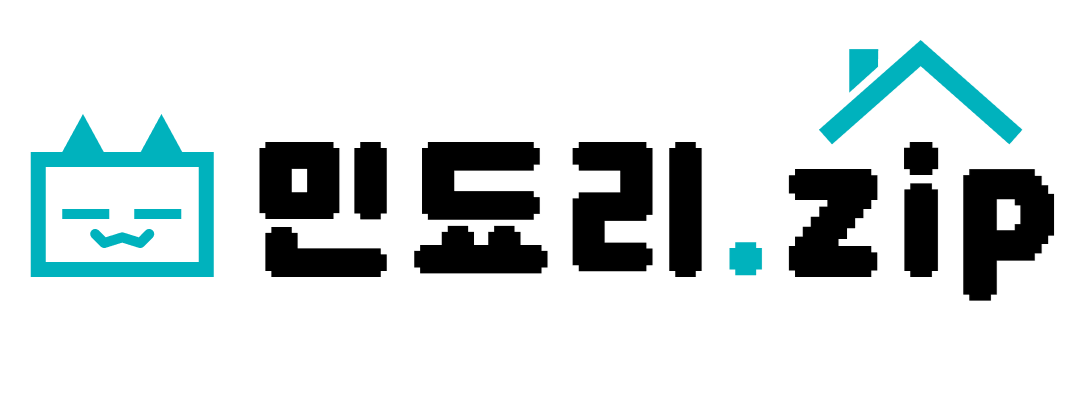Visual Studio는 무엇일까?
과거에는 C언어를 사용해서 프로그램을 만들려면 메모장에 코드를 작성하고 링커와 컴파일러를 직접 돌려야 하는 복잡한 과정을 거쳤습니다. 또한, 코드에 오타가 나거나 문법 오류가 있으면 어디가 잘못됐는지 찾는 데만 한세월이 걸리기도 했답니다. 그래서 프로그램 개발에 입문하기 위한 진입장벽이 매우 높았습니다.
세월이 흐르면서 개발을 좀 더 편리하게 하도록 IDE (Integrated Development Environment, 통합개발환경)이 만들어졌습니다. IDE는 코드의 작성부터 프로그램을 실행하기까지의 모든 과정을 수행할 수 있도록 해주는 프로그램입니다.
C, C++를 지원하는 IDE는 무수히 많습니다. 그중 현재 개발자들이 가장 많이 사용하고 있는 C, C++ IDE는 Microsoft사의 Visual Studio입니다. (https://www.jetbrains.com/lp/devecosystem-2020/cpp/) 한국에서는 그 지위가 더욱 확고한데, 대학교에서 C를 배우거나 현업에서 C를 사용하면 대부분 Visual Studio를 사용하기 때문입니다.
Visual Studio는 대게 2~3년 마다 새로운 버전이 나옵니다. 최신 버전은 저희가 설치할 2019년에 출시된 'Visual Studio 2019'입니다.
Visual Studio 2019 설치

https://visualstudio.microsoft.com/ko/downloads/
상단의 URL을 클릭하면 Visual Studio 2019의 버전을 고를 수 있습니다. Community, Professional, Enterprise 이렇게 세 버전이 있는데 Community 버전을 다운 받습니다.
Community 버전은 학생, 오픈 소스 및 개인 개발자들에게 무료로 제공되는 버전입니다. Professional이나 Enterprise 버전과 비교하면 없는 기능이 몇 가지 있지만, 프로그램을 만드는 데 필요한 기능들은 모두 제공됩니다.

그렇게 하면 다음과 같이 인터넷 설치용 실행파일 'vs_community_숫자'가 다운됩니다. 해당 파일을 실행해줍니다.


[계속]을 클릭하고 잠시 기다려줍니다.

그러면 위와 같은 창이 생기는데, '워크로드'에는 Visual Studio 2019에서 설치할 수 있는 다양한 기능들을 고를 수 있습니다. 모든 기능을 추가해줘도 되지만 그렇게 하면 매우 큰 용량이 필요합니다.
따라서 저희는 C와 C++ 프로그래밍을 위한 최소 기능만을 설치하기 위해서 'C++를 사용한 데스크톱 개발'만을 체크해줍니다. 그 후 우측 하단의 [설치]를 클릭합니다.

만약 나중에 추가하거나 삭제하고 싶은 기능이 있으면 컴퓨터에 설치된 'Visual Studio Installer'를 실행하면 됩니다.

설치 진행 현황을 보여주는 창입니다. 설치가 완료되면 컴퓨터를 다시 시작하라는 창이 뜹니다. 컴퓨터를 다시 시작하고 Visual Studio를 실행해줍니다.


Visual Studio 2019가 실행되면 사진과 같이 Microsoft 계정으로 로그인하라는 창이 뜹니다. 로그인하지 않아도 사용할 수 있지만, 30일 뒤부터는 사용할 수 없게 되므로 로그인을 하는 게 좋습니다.
로그인을 하고 나면 개발 설정과 색 테마를 선택하는 창이 뜹니다. 나중에 변경할 수 있습니다. C와 C++를 주로 사용할 목적으로 설치하는 것이므로 개발 설정을 'Visual C++'로 해줍니다.
색 테마는 개인 취향이지만 많은 사람들이 어두운 배경이 장기간 코딩을 할 때 눈의 피로를 줄여준다고 합니다. (저는 '광원'과 '어둡게'를 번갈아 가면서 씁니다)

상단의 창이 뜨면 Visual Studio 2019가 성공적으로 설치된 것을 알 수 있습니다.