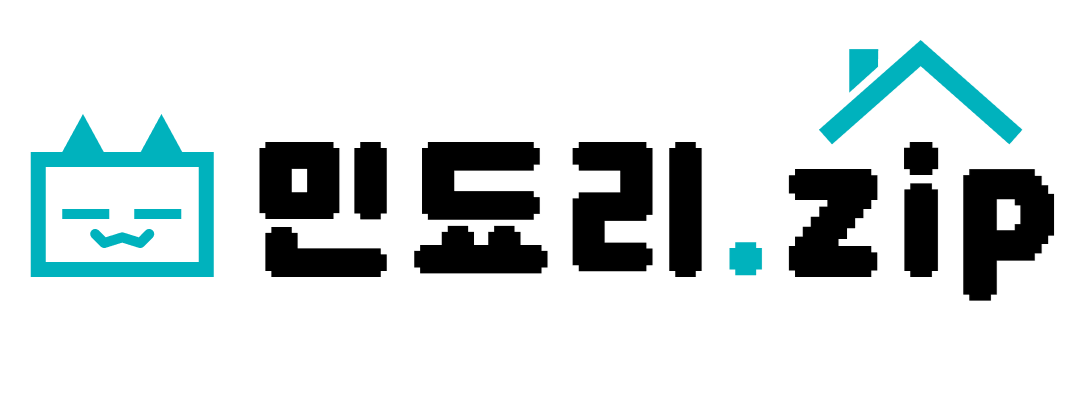■ 설치 파일 다운받기

developer.android.com/studio?hl=ko
상단의 URL을 클릭하면 [사진 1]로 이동됩니다.
이곳에서 [DOWNLOAD ANDROID STUDIO]를 클릭해주세요.

사용 약관을 한 번 쭉 읽어보시고 동의하면 박스에 체크하시면 됩니다.
그 후 [다운로드: ANDROID STUDIO]를 클릭하면 사용하고 있는 운영체제에 맞게 설치 파일이 다운됩니다.
■ 설치 파일 실행하기

다운받은 파일을 클릭하면 [사진 3]과 같은 창이 뜹니다.
[Next]를 클릭합니다.

[Next]를 클릭합니다.
Android Virtual Device(AVD)는 컴퓨터 내에서 에뮬레이터를 돌릴 수 있도록 해주는 기능입니다. 안드로이드 기기가 없더라도 AVD를 사용해서 웬만한 코드는 전부 테스트할 수 있습니다. 매우 유용한 기능이기 때문에 함께 설치하는 것을 추천드립니다.

[Next]를 클릭합니다.
만약 프로그램이 설치될 경로를 변경하고 싶으시면 [Browse]를 클릭하셔서 원하는 경로를 지정해주시면 됩니다.

[Install]을 클릭해줍니다.
만약 시작 메뉴 폴더를 생성해주고 싶지 않으시면 'Do not create shortcuts' 박스를 체크하시면 됩니다.
만약 시작 메뉴 폴더의 이름을 변경해주고 싶으시면 'Android Studio'를 지우고 원하는 폴더명을 적으시면 됩니다.

프로그램이 설치되고 있습니다. 기다려주시면 됩니다.

[Finish]를 눌러주시면 안드로이드 스튜디오가 자동으로 실행됩니다.
■ 안드로이드 스튜디오를 처음으로 실행하면

'Config or installation folder'을 체크하시면 이전에 사용했던 안드로이드 스튜디오 설정을 가져올 수 있습니다.
안드로이드 스튜디오를 처음 사용하시는 분들은 'Do not import setting'를 체크하시고 [OK]를 클릭합니다.

[사진 10]과 같은 화면이 뜬다면 1~10초 정도 기다려줍니다.

안드로이드 스튜디오와 관련된 프로그램을 쓰면서 수집되는 몇 가지 데이터를 구글과 공유할지 물어보는 부분입니다. 저는 저와 관련된 정보를 보내고 싶지 않아서 [Don't send]를 클릭했습니다. 그러나 [Send usage statistics to Google'을 클릭하셔도 지장은 없습니다.

사진에는 가려져서 안 보이는데 우측 하단에 [Next]가 있습니다. [사진 12]처럼 가려지면 'Update'를 클릭하신 후 업데이트를 하시거나 취소를 하면 [Next]가 보입니다.

안드로이드 스튜디오와 관련된 설정을 어떻게 할지 선택할 수 있습니다. 만약 이전에 안드로이드 스튜디오를 사용해보셨거나 어떻게 설정할지 아신다면 'Custom'을 체크하면 됩니다. 저는 기본 설정인 'Standard'를 선택했으며 대부분의 사용자에게도 'Standard'를 추천드립니다.

안드로이드 스튜디오의 테마를 고를 수 있습니다. 개인의 취향이기 때문에 원하시는 테마를 고르세요.

선택한 설정들을 최종 점검하는 부분입니다. 한 번 읽어보시고 [Finish]를 클릭하세요.

설정된 데로 구성요소가 다운로드 되는 중입니다. 계속 기다려줍니다.

구성 요소가 모두 다운됐으며 안드로이드 스튜디오를 사용하기 위한 준비가 전부 끝났습니다. [Finish]를 클릭하세요.
몇몇 분들은 [사진 17]과 같이 빨간색 글씨가 보일 것입니다. 이러면 추후 안드로이드 스튜디오를 사용할 때 문제가 생길 수 있습니다. 이 문제에 대한 더 자세한 설명은 다음 링크를 참고해주세요!
[안드로이드 스튜디오] 'Intel HAXM installation failed' 원인과 해결법

안드로이드 스튜디오를 사용하기 위한 준비가 전부 끝났습니다. 이제 안드로이드 앱을 개발하시면 됩니다! 화이팅~
'개발 환경 & 개발 도구 > Android Studio' 카테고리의 다른 글
| [안드로이드 스튜디오] 블루스택으로 디버깅하기 (4) | 2021.03.24 |
|---|---|
| [블루스택] 설치하기 (0) | 2021.03.22 |
| [Intel HAXM] 수동으로 설치하기 (4) | 2021.03.22 |
| [안드로이드 스튜디오] 'Intel HAXM installation failed' 원인과 해결법 (3) | 2021.03.19 |