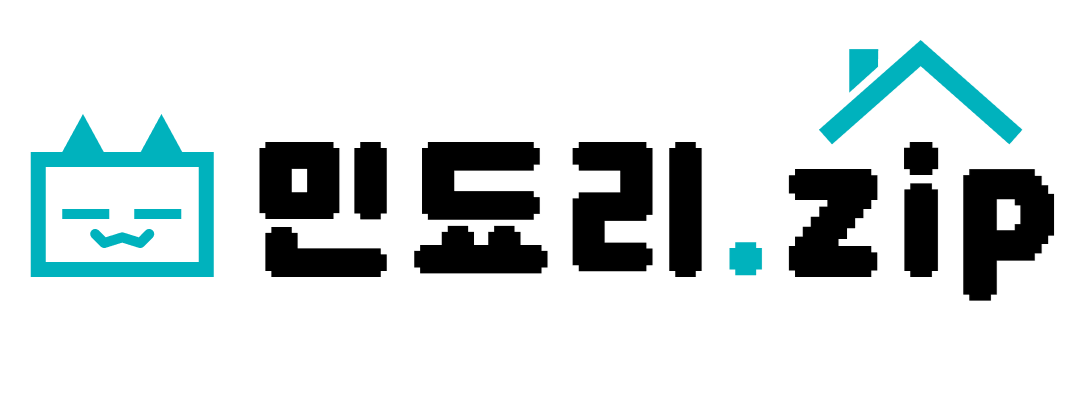■ 블루스택 설정 바꿔주기
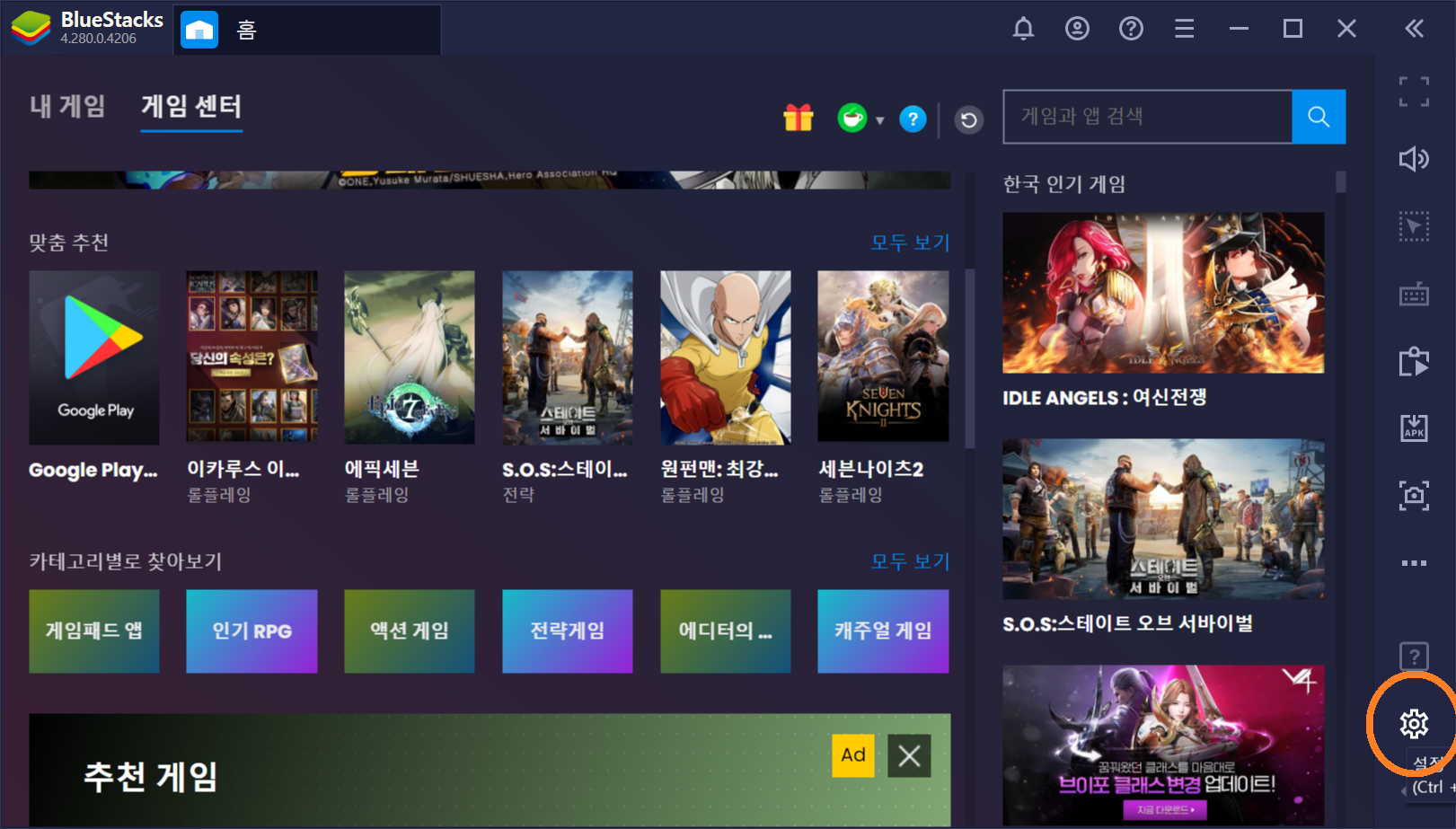
블루스택을 실행한 후 우측 하단의 톱니바퀴 모양을 클릭합니다.
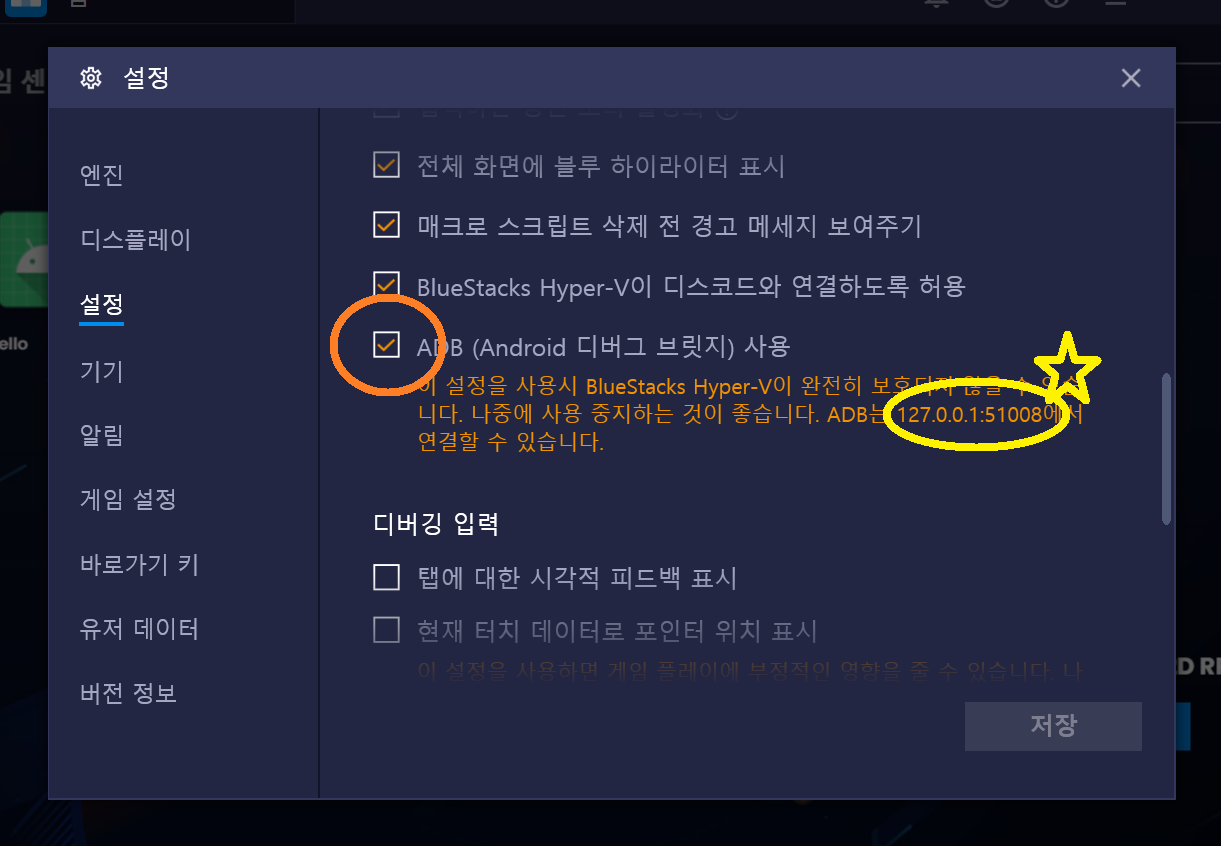
설정 탭에 들어가서 'ADB (Android 디버그 브릿지) 사용'을 체크해줍니다. 그리고 주황색 글씨로 적혀있는 127로 시작하는 숫자들을 메모해줍니다. 맨뒤에 있는 5자리 숫자는 사람마다 다를 수 있습니다! 만약 저기에 숫자가 안 적혀있다면 127.0.0.1:55555를 메모해줍니다. 저는 [사진 2]에 나와있는 '127.0.0.1:51008'을 메모했습니다.
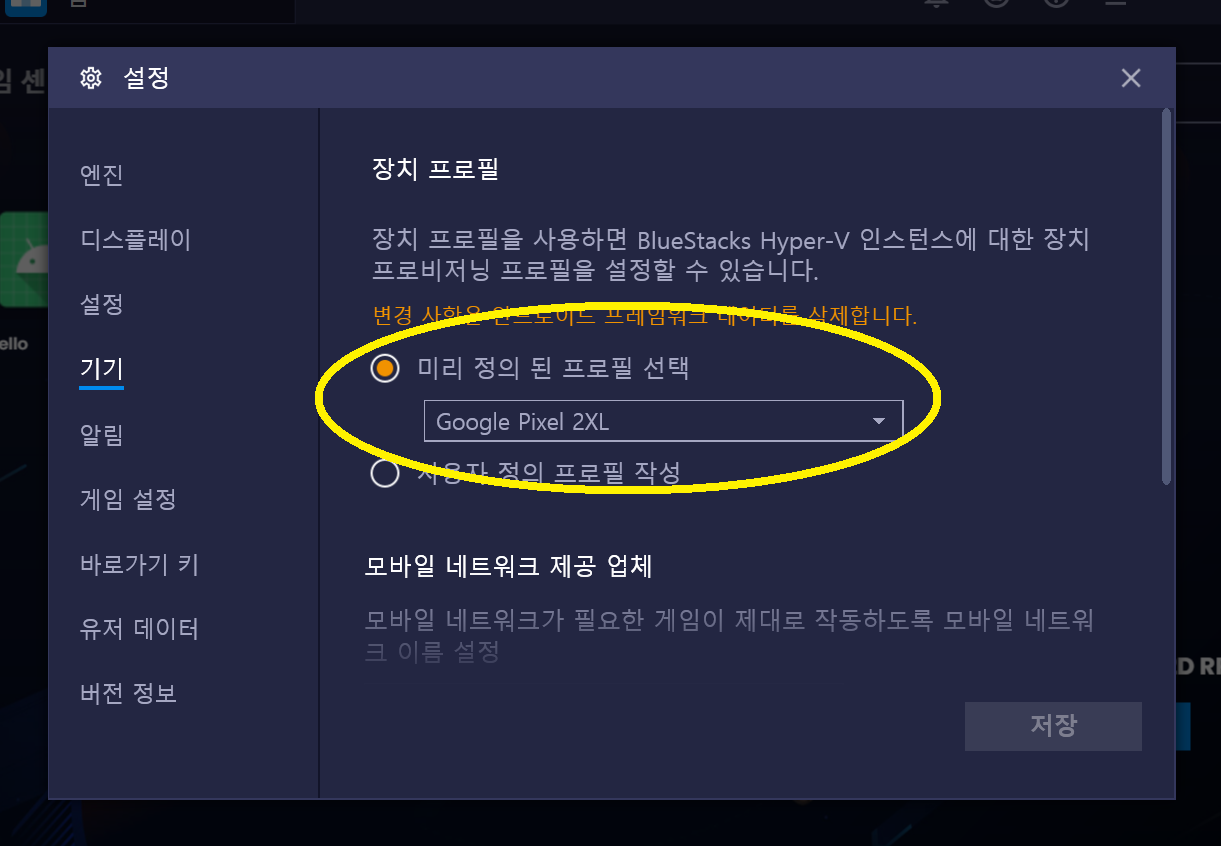
이번에는 기기 탭으로 들어갑니다. 현재 블루스택이 사용 중인 프로필 기기를 기억해줍니다. 저는 'Google Pixel 2XL'을 사용 중입니다.
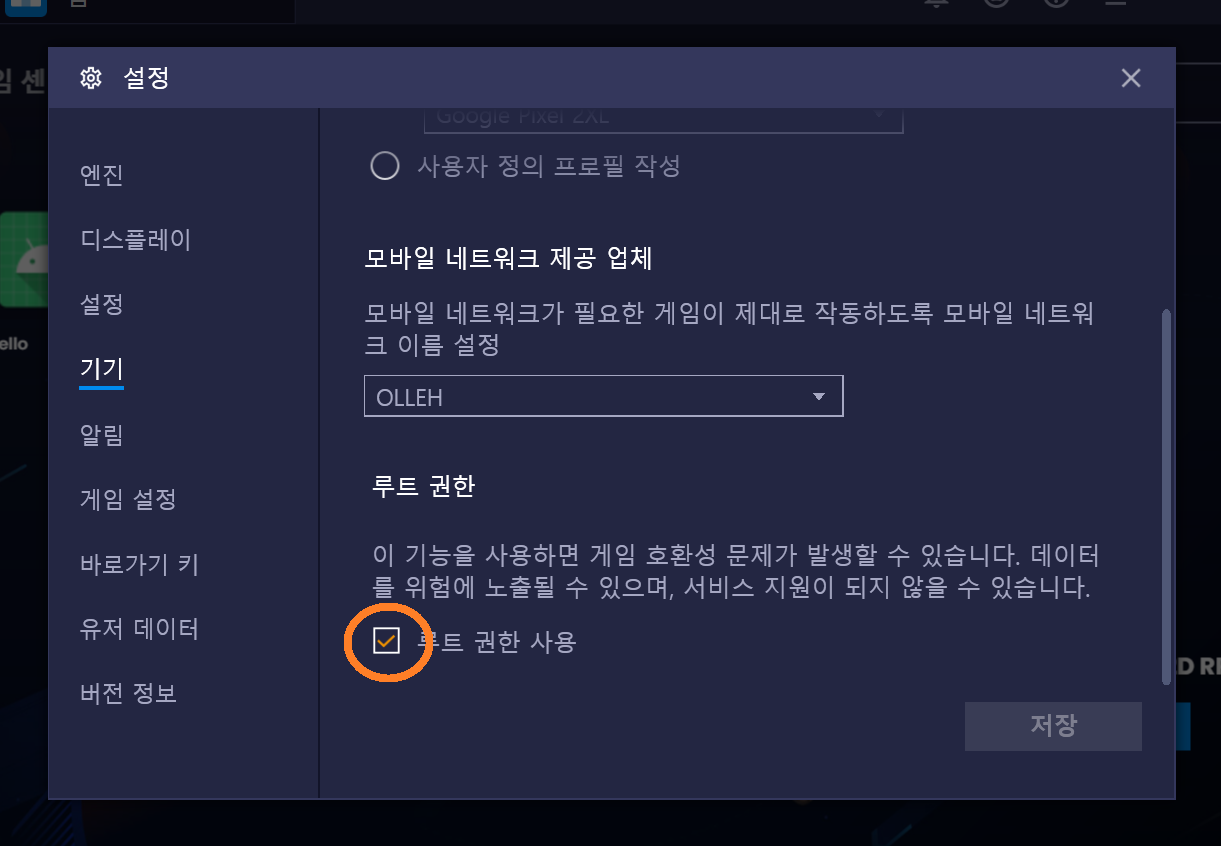
스크롤을 내려서 '루트 권한 사용'을 체크합니다.
■ ADB를 사용해 안드로이드 스튜디오와 블루스택 연결해주기
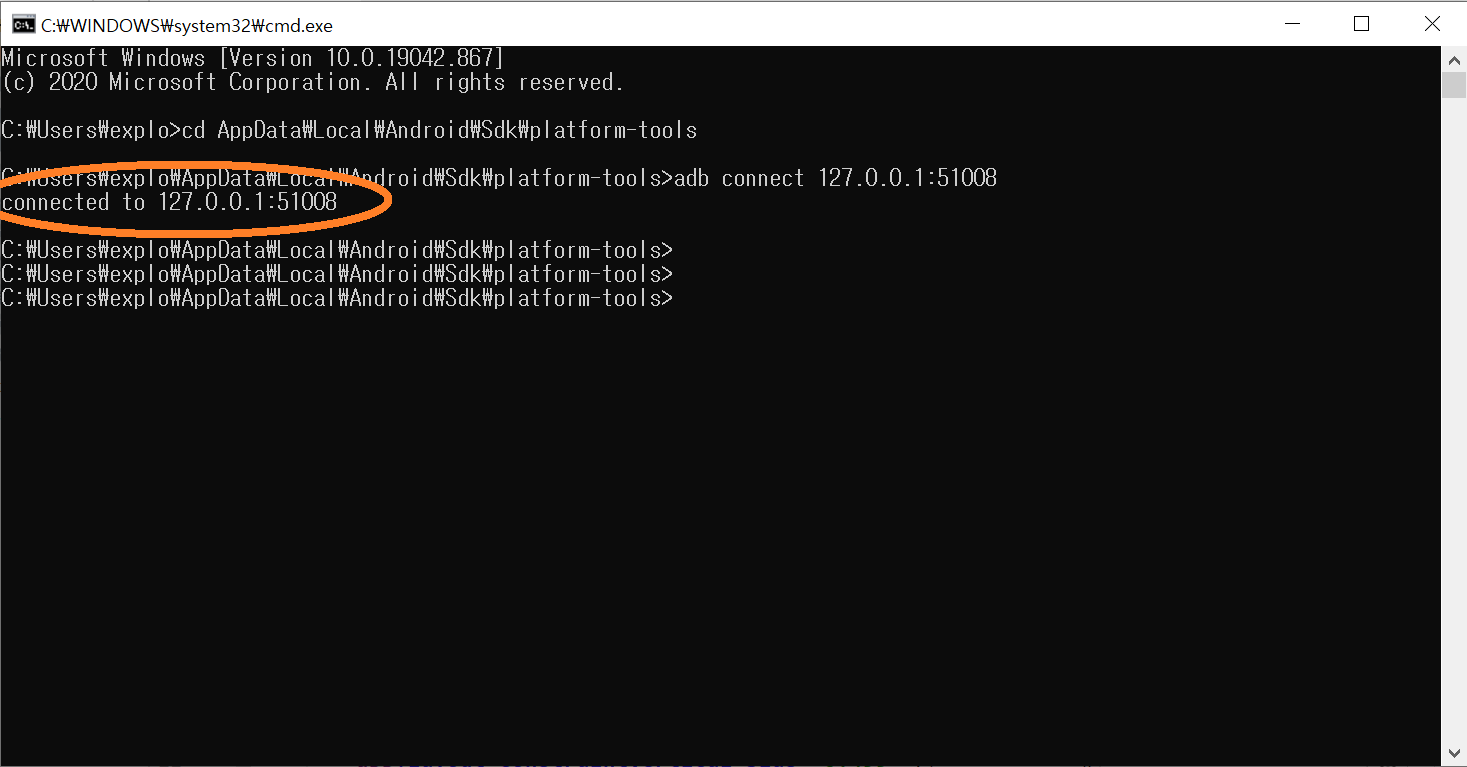
CMD를 실행하고 다음 명령어들을 입력합니다.
|
cd AppData\Local\Android\Sdk\platform-tools adb connect 127.0.0.1:51008 |
두 번째 명령어를 보시면 마지막 5번째 숫자에 위에서 메모했던 숫자를 적어주면 됩니다! 만약 위에 숫자가 없었다면 55555를 입력해주세요.
[사진 5]처럼 'connected to 127.0.0.1:51008'이 보이면 연결에 성공했습니다.

만약 [사진 6]처럼 'cannot connect to 127.0.0.1:55555: 대상 컴퓨터에서 연결을 거부했으므로 연결하지 못했습니다. (10061)'가 출력되면 연결에 실패했다는 뜻입니다. 원인은 크게 두 가지로, 블루스택을 켜지 않았거나 숫자를 잘못 입력했을 때 나타납니다.
■ 안드로이드 스튜디오에서 디버깅하기

안드로이드 스튜디오를 실행한 후 프로젝트를 열면 상단에 아까 전에 메모한 기기가 보입니다. 저는 'Google PIXEL 2 XL'가 나오네요.
디버깅을 위해 'Run APP'버튼을 클릭합니다.

안드로이드 스튜디오에서 작성한 코드가 블루스택에서 실행됩니다. 모두 즐거운 개발하세요!
'개발 환경 & 개발 도구 > Android Studio' 카테고리의 다른 글
| [블루스택] 설치하기 (0) | 2021.03.22 |
|---|---|
| [Intel HAXM] 수동으로 설치하기 (4) | 2021.03.22 |
| [안드로이드 스튜디오] 'Intel HAXM installation failed' 원인과 해결법 (3) | 2021.03.19 |
| [안드로이드 스튜디오] 설치하기 (0) | 2021.03.16 |