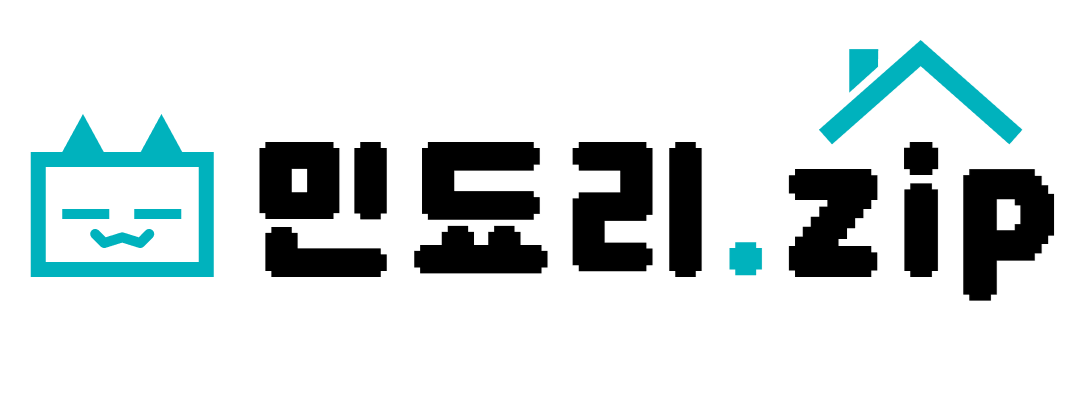매년 12월~2월 사이에 새로운 노트북들이 많이 출시됩니다.
힘들게 수험 생활을 마치고 이제 새내기가 되는 분들!
저도 그랬고 많은 예비 새내기 분들이 이때 노트북을 많이 구매합니다.
앞으로 길면 4년 동안 함께 해야 할 노트북.
어떻게 개인 설정을 하면 더 편리하고 효율적으로 사용할 수 있을지 저만의 방법들을 소개해드릴게요!
대학생들을 대상으로 한 글이지만 직장인, 일반사용자 분들도 참고하시면 많은 도움이 되실 거에요.
asdf
바탕화면 배경 바꾸기

노트북을 처음 구매하면 [사진 1]과 같이 누가 봐도 난잡한 바탕화면이 보입니다.
많은 대학생들이 과제하랴, 웹서핑하랴, 게임하랴 등등의 이유로 컴퓨터 앞에서 오랜 시간을 보내는데, 바탕화면이 깔끔하면 좋겠죠.


바탕화면에 가서 마우스 우클릭을 해주고 [개인 설정]을 클릭합니다.
그러면 [사진3]과 같은 창이 뜹니다.
자신의 취향에 맞게 '사진', '단색', '슬라이드 쇼' 중 선택하시면 됩니다.


저는 [사진]을 선택한 후 [찾아보기]를 눌러서 미리 에브리타임에서 다운받은 시간표 이미지를 불러왔습니다.
그리고 '배경색 선택'에서는 [짙은 회색]을 선택했습니다.
이렇게 계획표를 바탕화면에 깔끔하게 보이게 해서, 잘 지키지도 못하는 계획이지만 조금이나마 동기부여가 되도록 했습니다.
시작 화면 정리하기

키보드에서 [윈도우 키]를 누르거나 화면의 좌측 하단에 있는 [윈도우] 버튼을 클릭하면 나오는 [사진 6]에 빨간색 동그라미 친 부분을 [시작 화면]이라고 합니다.
많은 사람들이 시작 화면을 정리하지 않고 [사진 6]처럼 사용합니다.
이를 잘 정리하면 정말 편리하게 노트북을 사용할 수 있고 삶의 질이 올라갑니다.
정리를 위해 다음 세 가지 방법을 사용할 수 있습니다.


① 아이콘을 클릭한 상태로 드래그해서 원하는 위치로 옮긴다.
[사진 7]과 [사진 8]을 보시면 GIMP라는 프로그램의 아이콘이 옮겨진 것을 볼 수 있습니다.

② 필요 없는 아이콘 '시작 화면에서 제거'하기
아이콘을 우클릭하면 [사진 9]처럼 선택지가 뜹니다.
여기에서 [시작화면 제거]를 클릭하시면 시작화면에서 아이콘이 사라집니다.
만약 가장 밑에 있는 [제거]를 누르면 해당 프로그램을 컴퓨터에서 완전히 삭제시키게 되므로 [제거]를 누르지 않도록 주의하세요.


③ 비슷한 기능을 하는 프로그램들끼리 묶어주기
청소할 때 상자에다가 아무 물건이나 막 담지 않고 각자만의 기준에 따라 담는 것처럼, 프로그램들 또한 기준을 정해놓고 분류해주면 쉽게 쉽게 찾아 쓸 수 있습니다.
저는 [사진 10], [사진 11]에서 볼 수 있듯이 프로그램들을 기능(?)에 따라 분류해줬습니다.
예를 들어서 원노트, 파워포인트, 액셀 등과 같은 프로그램들은 'OFFICE', Visual Studio같이 프로그래밍을 할 때 쓰는 프로그램들은 'PROGRAMMING TOOL', 리그오브레전드나 디스코드 처럼 게임 또는 게임할 때 쓰는 프로그램은 'GAME'으로 묶었습니다.
작업 표시줄 정리하기

화면의 가장 아래에 있는 긴 막대기를 '작업 표시줄'이라고 합니다.
작업 표시줄도 정리해보겠습니다.

작업 표시줄 정리는 [사진 13]처럼 분홍색 네모 세 개에 따라 정리할 수 있습니다.

가장 왼쪽부터 하나씩 정리해볼게요.
[사진 14]에 보이는 두 아이콘을 각각 '검색 아이콘', '작업 보기 단추'라고 합니다.
저는 저 두 아이콘을 사용할 일이 없어서 없애겠습니다.
만약 저 아이콘을 사용하실 생각이시라면 없애지 않아도 됩니다.

작업 표시줄의 아무 위치에서 마우스 우클릭을 해주시고
[검색] - [검색 아이콘 표시]의 체크를 해제해주시면 '검색 아이콘'이 사라집니다.
그리고 [작업 보기 단추 표시]의 체크를 해제해주시면 '작업 보기 단추'가 사라집니다.
나중에 이 두 아이콘을 복구시키고 싶으시다면 다시 체크해주시면 됩니다.

이제 작업 표시줄에 있는 프로그램 아이콘을 삭제/ 추가시키는 방법에 대해 알아보겠습니다.


이미 작업 표시줄에 있는 아이콘을 제거하고 싶으시면 제거할 아이콘을 마우스로 우클릭해줍니다.
그리고 [작업 표시줄에서 제거]를 클릭해주면 됩니다.
작업 표시줄에 프로그램 아이콘을 추가시키는 것을 '고정한다'라고 합니다.
고정되길 원하는 프로그램을 실행해준 다음에 그 아이콘을 우클릭해서 [작업 표시줄에 고정]을 클릭해주시면 됩니다.

마지막으로 맨 오른쪽에 있는 작은 아이콘들을 정리해보겠습니다.
[사진 19]에서 가장 왼쪽에 있는 아이콘을 '피플'이라고 합니다.
아마 대부분의 사용자들은 무슨 프로그램인지도 모를 거고 평생 사용할 일이 없을 것이므로 표시되지 않게 해주겠습니다.


작업 표시줄에서 마우스를 우클릭 해주고 [작업 표시줄 설정]을 클릭해줍니다.
그렇게 하면 새 창이 뜨는데 스크롤을 내려서 '피플'에서 [작업 표시줄에 연락처 표시]를 '끔' 상태로 바꿔주면 됩니다.


이제 불필요한 아이콘들을 옮겨 보겠습니다.
[사진 22]에 빨간색 동그라미로 친 ^모양 버튼을 '숨겨진 아이콘 표시' 버튼이라고 합니다.
작업표시줄의 오른쪽에 있는 조그마한 아이콘들을 클릭해서 이 버튼으로 드래그하면 [사진 23]처럼 숨길 수가 있습니다.
자주 사용하지 않는 아이콘들을 숨기도록 합시다.
테마 컬러 설정


마지막으로 테마 컬러를 설정하도록 하겠습니다.
테마 컬러는 인터페이스의 기본적인 색상을 뜻합니다.
저는 장기간 노트북을 사용해서 시력 보호를 위해서 안정적인 초록색으로 했습니다.


테마 컬러를 변경하기 위해서는 바탕 화면에서 마우스 우클릭을 한 후 [개인 설정]을 클릭해줍니다.
[사진 27]과 같은 창이 뜨면 개인 설정에서 [색]을 선택하시고 밑으로 내려가셔서 원하는 색을 선택하시면 됩니다.
Before & After


왼쪽은 노트북을 처음 개봉했을 때의 화면입니다.
한눈에 봐도 지저분하고 뭐가 뭔지 모를 정도로 불편해 보입니다.
이를 조금만 손보면 사용자에게 최적화된 화면으로 만들 수 있습니다.
이렇게 해서 윈도우 10 노트북의 개인 설정에 대한 설명이 끝났습니다.
개인 설정은 어디까지나 개인의 취향에 맞게 하면 되지만, 이 글이 도움됐으면 좋겠습니다.
혹시 자신만이 알고 있는 더 좋은 방법이 있으면 댓글로 알려주세요!
'기술 정보 > 윈도우 10' 카테고리의 다른 글
| [윈도우 10] 개발자를 위한 유용한 프로그램 추천 (0) | 2021.03.10 |
|---|---|
| [윈도우 10] 생산성을 높여주는 유용한 프로그램 추천 (0) | 2021.02.22 |
| [윈도우 10] 초기 설정하는 방법 (0) | 2021.02.07 |